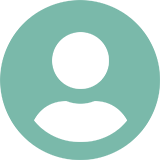PDFは編集できるもの?
自治体・政府でダウンロードできる書類様式のほとんどはPDF形式になっているため、ダウンロード・プリントアウトして使うことは多いでしょう。
ダウンロードされたファイルを見て「このままパソコン上で編集できたらいいのに…」と感じた場合、編集は可能なのでしょうか? PDFの概要と併せて紹介します。
そもそもPDFとは
PDFとは、印刷画面で見たレイアウトをそのまま保存・表示できるファイル形式です。
1993年に「より安全で信頼性の高い方法で電子文書を交換できるように」と、アメリカ・Adobe社によってリリースされました。
WordやExcelをはじめ、そのほかのアプリで作成したデータは、閲覧する人も同じアプリを持っていないと見ることができないのがいっぱんてきですが、PDFは相手がアプリを持っていなくても、また端末に関係なく同じデザインで閲覧することが可能です。
こうした特性から、政府機関・地方自治体の報告書からメーカーの仕様書まで、さまざまなシーンで使われています。

セキュリティ設定によってはPDFの編集が可能
PDFにパスワードロックが掛かっていない場合、「Adobe Acrobat Reader」から、以下のような編集が可能です。
・ファイルの表示や検索
・印刷
・イニシャル・署名の入寮
・コメントを入れる
・文字の挿入
・記号の挿入
注意点として、「Adobe Acrobat Reader」で可能な文字の挿入機能は、元のファイルとは別のレイヤーに上書きする機能となります。
したがって、文字を追加することはできますが、元々記載された文字を直接修正したり、編集したりはできません。元々のデータを編集したい場合は、有料版に登録する必要があります。
PDFを編集できないようにする方法
PDFを編集できないようにする方法は、「Adobe Acrobat DC」を用います。Adobe Acrobat DCには以下のようなセキュリティ機能があります。
【Officeアプリからファイルを保護】
Microsoft Word、Excel、PowerPointでの編集を制限し、PDFの情報のコピーや改変を禁止する機能です。
【PDFにパスワードを追加】
PDFを証明書またはパスワードで暗号化し、それを入力しなければPDFを開くことも表示もできないようにすることで、PDFを不正アクセスから守ります。
【保護をカスタマイズ】
Acrobat Proの「重要情報を配布」アクションを使用して、PDFを保護できます。PDFの墨消しやパスワード保護が可能になり、保存時には編集とコピーの制限が自動的に適用されます。
【文書のセキュリティを簡素化】
独自に設定したパスワード保護やアクセス権などをセキュリティポリシーとして保存しておけば、いつでも誰でも同じセキュリティを適用できます。
PDFをパスワード保護する方法 | Adobe Acrobat DC
簡単なPDFであればWordで文字入力が可能
シンプルなスタイルのPDFなら、Microsoft Wordから開けます。
開き方は簡単で、通常のファイルと同様に「ファイル」から「開く」をクリックし、開きたいPDFファイルを選択するだけです。開いたPDFは、通常の文書を編集するときのように文字の入力ができます。
注意点としては、Microsoft WordではPDFの形式が崩れるケースが多々あることです。
特に、PDFにグラフや表・イラストなどが多用してあった場合、Microsoft Word上に展開したファイルは、元のスタイルとは大きく異なるかもしれません。

Adobe Acrobatの種類
Adobe Acrobatには、主に3つの種類があります。それぞれの機能や価格について、詳しく解説していきます。
Adobe Acrobat Reader DC
「Adobe Acrobat Reader DC」は、主にPDFの表示や署名、注釈の追加を行うツールです。
署名に関する機能には利用制限がありますが、それ以外の機能は無料・無制限で利用できます。
テキストの塗りつぶしなどを行えますが、元のファイルを編集することはできません。
「Adobe Acrobat Reader DC」を使っていると、ツールの中に「編集」「作成」「ファイルを結合」などの別機能がありますが、こちらの機能を使う場合は、「Acrobat Pro DC」にアップデートする必要があります。
参照:
Adobe Acrobat Reader
Adobe Acrobat Reader DCに関する情報まとめ
Acrobat Pro DC
「Acrobat Pro DC」は、「Adobe Acrobat Reader DC」の有料版と考えていいでしょう。月額1738円(税込)で利用でき、2021年11月時点では1週間の無料体験版が利用可能です。
「Adobe Acrobat Reader DC」では以下の機能が「Acrobat Pro DC」の機能に追加で利用できます。
・PDFのテキストや画像の編集、ページの並べ替え
・複数の文書を統合、整理する
・セキュリティを強化してパスワード保護を×
・2つのPDFの差分を確認する
・スキャンした文書を編集ならびPDFに変換
・PDF内の機密情報を完全に削除
PDFの元のデータを編集できるようになっているのが、「Adobe Acrobat Reader DC」との大きな違いです。
参照:
Adobe Acrobat Reader DC
Adobe Acrobat Pro DCとは?価格/機能/ダウンロード方法などまとめ
Acrobat Standard DC
「Acrobat Standard DC」は月額1518円の有料プランです。「Acrobat Pro DC」と同様に、PDFファイルの直接的な編集作業やセキュリティ保護を行えます。
「Acrobat Pro DC」より価格が安い分、機能がいくつか制限されています。制限されている機能には主に次のようなものがあります。
・スキャンした文書を編集可能なPDFに変換
・PDF内の機密情報を墨消し
・タブレットやスマートフォンでの画像編集
・2つのバージョンのPDFを比較し、すべての差分を確認
他にもいくつか制限されている機能がありますので、どちらが必要かはそれぞれの機能から検討してみましょう。
参照:Adobe Acrobat Standard DCとは?価格/機能/Proとの違いなどまとめ
無料で使えるPDF編集ソフト

PDFの普及に伴い、Adobe社以外からもさまざまなPDF編集ソフトがリリースされるようになりました。
「無料版のAdobe Acrobatでは足りないけれど、有料版を契約するほどではない」という場合は、無料・多機能なPDF編集ソフトを使う方法があります。
どのようなものがあるのか、見ていきましょう。
PDF Shaper Free
無料版は、PDFを画像に変換したりその逆をしたりが可能です。ページの番号付け・回転・トリミングもでき、PDFにそのまま手を加えられます。
FAXや紙から文字を取り込めるOCR機能などもあり、機能は豊富です。ただし、無料版は使える機能が制限されており、プロフェッショナルな使い方をしたい人には不向きでしょう。
海外製のため、日本語表示がありません。ブラウザの翻訳機能等を使う必要があるでしょう。対応OSはWindowsのみです。
ソフト名:PDF Shaper Free
価格:無料
Windows:ダウンロードページ
HiPDF
PDF編集は全てオンライン上で行うため、自身のPCにインストールする必要はありません。PDFの分割・編集から、圧縮・結合・トリミングなど、ありとあらゆる機能が使えます。
利用時にアカウントを作る必要もなく、手の込んだPDF編集も気軽に行えるのがメリットです。
非常に使い勝手のよいサービスですが、インターネット環境が整っていない場合は使えません。オフライン処理を行いたい場合は、有料版の「HiPDF Pro Plus」への移行が必要です。
有料のPDF編集ソフト
無料版は気軽に使えますが、欲しい機能を備えていないケースもあるかもしれません。PDFファイルの編集を効率的に行いたい場合は、有料版も検討しましょう。
使い勝手のよい有料編集ソフトから、おすすめを紹介します。(2021年10月時点)
PDFエレメント
PDFのあらゆるニーズに対応する編集ソフトです。PDFの閲覧・編集・変換・作成はもちろん、OCR機能によって印刷物の読み取りもできます。
直感的に使えるユーザーインターフェースは使い勝手がよく、フォントのカスタマイズやグラフィックの追加も容易です。署名やパスワードロックも付けられるため、ビジネス文書や重要な文書にも使いやすいでしょう。
Windows・MacOSに対応する上、iOS・Android用のアプリもあります。タブレットユーザーも満足できるでしょう。
料金プランは買切りの「永続ライセンス」と、年間契約の「1年間プラン」があります。無料版もあり、すべての機能が使えますがPDFに「PDFエレメント」の透かしが入ってしまうので、あくまで性能を試すだけという意味合いが強いようです。
ソフト名:PDFエレメント
Windows:ダウンロードページ
Mac:ダウンロードページ
アプリ名:PDFエレメント
Appstore:ダウンロードページ
Googleplay:ダウンロードページ
JUST PDF 4
文書作成ソフト「一太郎」等で知られる「株式会社ジャストシステム」のPDF作成・編集ソフトです。Microsoft Officeシリーズのほか一太郎にも対応しており、一太郎ユーザーには特におすすめです。
ソフトには「作成」「データ変換」「作成・編集・データ変換」「作成・高度編集・データ変換」の4タイプがあり、できることが異なります。
インストール版とダウンロード版があり、ダウンロード版のほうがやや安価です。
いきなりPDF
「筆まめ」等のソフトをリリースしている「ソースネクスト株式会社」のPDF編集ソフトです。「普及版」「標準版」「最上位版」の3種類があり、いずれのバージョンでもPDFの作成・直接編集・組み替えを行えます。
ドラッグ&ドロップで簡単に操作できる上、必要なページだけ・画像だけを抽出することも可能です。不自由なく使いたい場合は、必要な機能を全て網羅した最上位版がよいでしょう。
コスパの良さや操作が簡単なことなどから、PDF編集ソフトとしては圧倒的なシェアを誇ります。シリーズ累計販売本数は280万本を突破し、2020年の「PDF作成ソフト」におけるベンダー別販売数量シェアは62.7%を達成しました。
Foxit PDF Editor
PDFの閲覧・編集、オリジナル開発まで、豊富な機能を持ったPDF作成・編集ツールです。
PDFの表示はもちろん、作成・編集・共有を行えます。OCR機能や署名機能に加えて信頼性の高いタイムスタンプ機能も利用でき、PDFに求められるあらゆるニーズに対応します。
通常版でも十分ですが、より高度な編集を求める場合は「Foxit PDF Editor Pro」を選択するとよいでしょう。墨消しを利用して文書を恒久的に削除したり、画像の編集・オブジェクトの追加・シェーディングしたりなどが可能です。
なお、Macユーザーは「Foxit PDF Editor Mac」を利用しましょう。
PDFを編集する際の注意点

PDFを簡単にブラウザ上で編集できるようになれば、いちいちプリントアウトして手描きして…、といった手間が掛かりません。
ただし、PDFをほかのソフトに取り込む場合、予想外のことが起こる可能性があります。PDF編集で気を付けたいポイントを見ていきましょう。
フォントやレイアウトが崩れる場合がある
PDFは、ブラウザ・OSを問わず、印刷するときと同じ状態で開けます。しかし、これは閲覧のみの場合で、ほかのソフトに変換するとレイアウトが大きく崩れることがあるでしょう。
出力したときの見栄えのみを気にして作られたPDFは、編集を想定せずに作られている場合があります。ほかのソフトに変換したとき、文字化けしたり表が大きく崩れたりすることは珍しくありません。
例えば、PDFをWordで編集する場合、以下の要素は適切に変換されない可能性が高いため、注意しましょう。
・間隔の大きい表
・ページの色・罫線
・フレーム
・1ページ以上の脚注
・文末脚注
・タグ
・コメント
・グラフィック的な要素など
文字化け・レイアウト崩れを防ぐには、直接編集可能なソフトがおすすめです。
参考:Word で PDF ファイルを開く|Microsoft サポート
墨消しだけでは完全に隠せない
PDFで一部を黒く塗りつぶすのは「墨消し」と呼ばれ、非常によく使われる編集方法です。
PDFに個人情報や重要な情報が入っていた場合、墨消しをして情報を消してしまおうと考える人は多いでしょう。しかし、墨消しは単に「見えなくする」だけの機能で、データが消えたわけではありません。
PDFで知られたくない情報がある場合は、元の文章から完全に削除することが必要です。「墨消ししたし、大丈夫」と安心していると、知られたくない情報を抜き取られてしまう恐れがあります。
PDFの編集には専用ソフトが必要
PDFはどのOSやブラウザを問わず、同じスタイルが表示できるファイル形式です。パスワードロックが掛かっていない場合は編集も可能で、いちいちプリントアウトする必要はありません。
編集したい場合は、Microsoft Wordを使ったり無料のAdobe Acrobat DCをインストールしたりが可能です。ほかにも無料で使えるソフトはさまざまあるので、使いやすいものをチェックしてみましょう。
ただし、より高度な編集をしたい場合、無料版では限界があります。有料版も含めて検討した方が、スムーズな編集を行えます。無料・有料の専用ソフトから使いやすいものを見つけて、PDF編集のストレスを軽減しましょう。

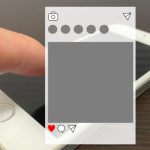

構成・文/HugKum編集部